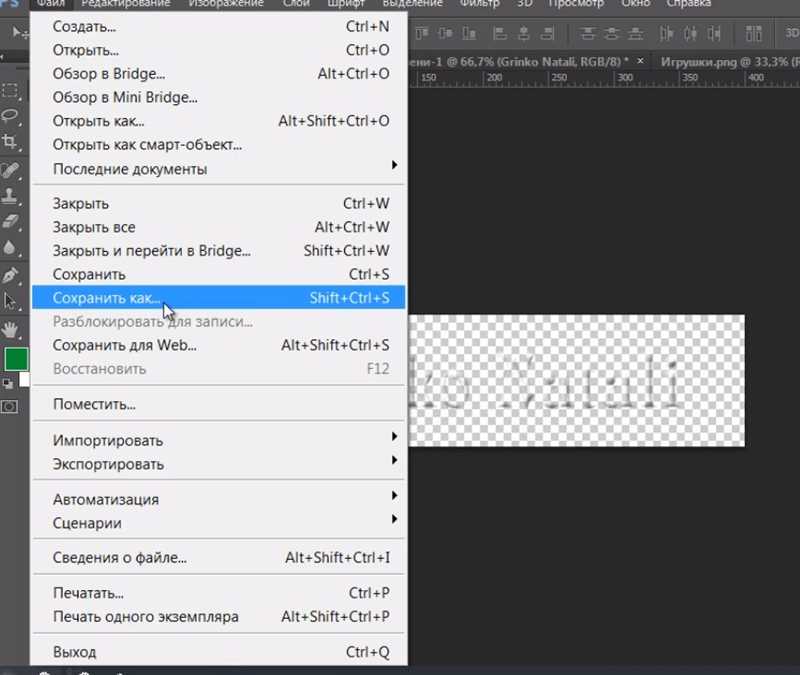
Photoshop является одним из самых популярных графических редакторов, который широко используется для редактирования фотографий и создания художественных работ. Один из популярных случаев, когда пользователи сталкиваются с проблемой, – это удаление водяного знака с изображений.
Водяные знаки могут быть накладаны на фотографии, чтобы предотвратить их кражу или несанкционированное использование. Однако, иногда возникает необходимость в удалении таких знаков для персонального или коммерческого использования фотографии.
Удаление водяного знака в Photoshop может представлять некоторую сложность для новичков, но с помощью простых инструкций это можно сделать довольно легко. В этой статье мы рассмотрим несколько шагов, которые помогут вам успешно удалить нежелательный водяной знак с фотографии.
Открытие изображения в Photoshop
Для открытия изображения в Photoshop вы можете использовать несколько способов. Первый способ — это нажать на кнопку «Открыть» в главном меню программы. После этого появится окно выбора файла, где вы можете найти нужное вам изображение на вашем компьютере и выбрать его для открытия.
Еще один способ открыть изображение в Photoshop — это перетащить файл изображения прямо на рабочую область программы. Просто найдите нужное вам изображение на вашем компьютере и перетащите его на рабочую область Photoshop, чтобы открыть его.
После открытия изображения в Photoshop, вы можете начинать его обработку и редактирование. Вы можете использовать различные инструменты и функции программы, чтобы улучшить качество изображения, изменить его размер, отредактировать цвета и многое другое. Photoshop предоставляет широкий спектр возможностей для работы с изображениями и позволяет создавать уникальные и профессиональные результаты.
Использование инструментов Photoshop для удаления водяного знака
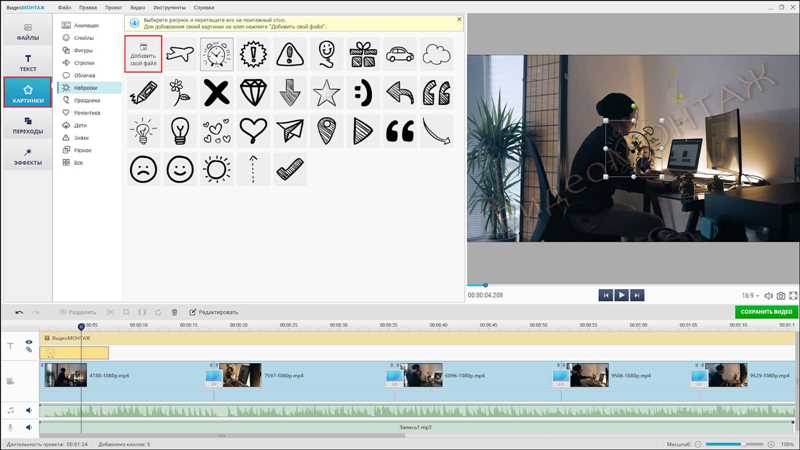
Удаление водяного знака в Adobe Photoshop может показаться сложной задачей, но даже начинающему пользователю доступны несколько инструментов для успешного выполнения этой операции. В этой статье мы рассмотрим простые шаги, которые помогут вам удалить водяной знак и восстановить оригинальное изображение.
Первым шагом является выбор инструмента «Исправление» (Spot Healing Brush) или «Клонирование штампом» (Clone Stamp), которые находятся в панели инструментов. Используйте «Исправление», если водяной знак находится на однородном фоне, таком как синий небосвод или зеленая трава. Если же знак воды перекрывает сложные детали изображения, лучше использовать инструмент «Клонирование штампом».
Для удаления водяного знака с помощью инструмента «Исправление» выберите его и щелкните на знаке, затем переместите курсор по контуру знака для его полного удаления. Если знак воды находится на фоне, его можно замаскировать, перекрашивая его в цвет, соответствующий окружающей области.
Если вы решили воспользоваться инструментом «Клонирование штампом», выберите его и укажите источник, нажав клавишу Alt и щелкнув на участке изображения, который вам необходимо скопировать. Затем начните рисовать копию этого участка на месте водяного знака. Постепенно отпускайте клавишу Alt и делайте многочисленные щелчки мышью, чтобы скопировать различные участки изображения и сделать замазку незаметной.
После удаления водяного знака, рекомендуется сохранить изображение в другом формате или с другим именем, чтобы сохранить оригинальную копию фотографии.
Сохранение итогового изображения без водяного знака
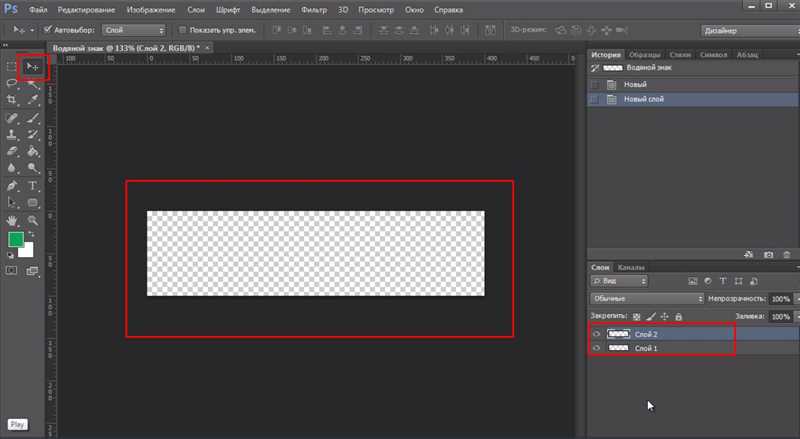
После того как вы убрали водяной знак из изображения в Photoshop, вам необходимо сохранить его без водяного знака. Вот несколько простых инструкций о том, как это сделать:
- Шаг 1: Нажмите Ctrl + S (или выберите «Сохранить» в меню «Файл») для вызова диалогового окна сохранения файла.
- Шаг 2: Введите имя файла и выберите папку, в которой хотите сохранить изображение.
- Шаг 3: В раскрывающемся списке «Формат файла» выберите желаемый формат для сохранения изображения. Например, JPEG или PNG.
- Шаг 4: Нажмите кнопку «Сохранить».
После выполнения этих шагов ваше изображение будет сохранено в выбранном вами формате без водяного знака. Теперь вы можете использовать его по своему усмотрению, без ограничений и надписей.
Заберегите оригинал без водяного знака на вашем компьютере, чтобы в дальнейшем легко загружать и распространять его. Убрано ограничение, и вы можете свободно использовать свое изображение для блогов, социальных сетей или в коммерческих целях.
Наши партнеры: